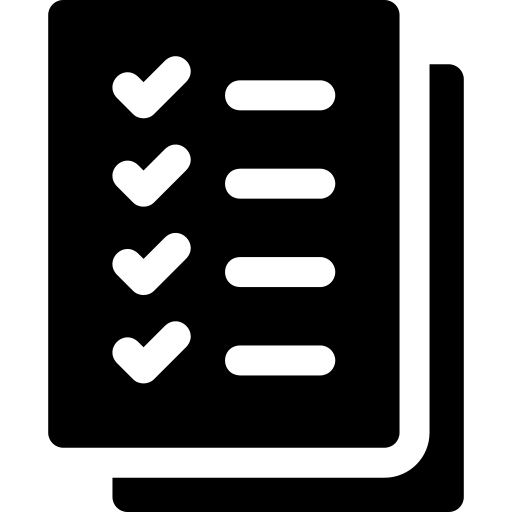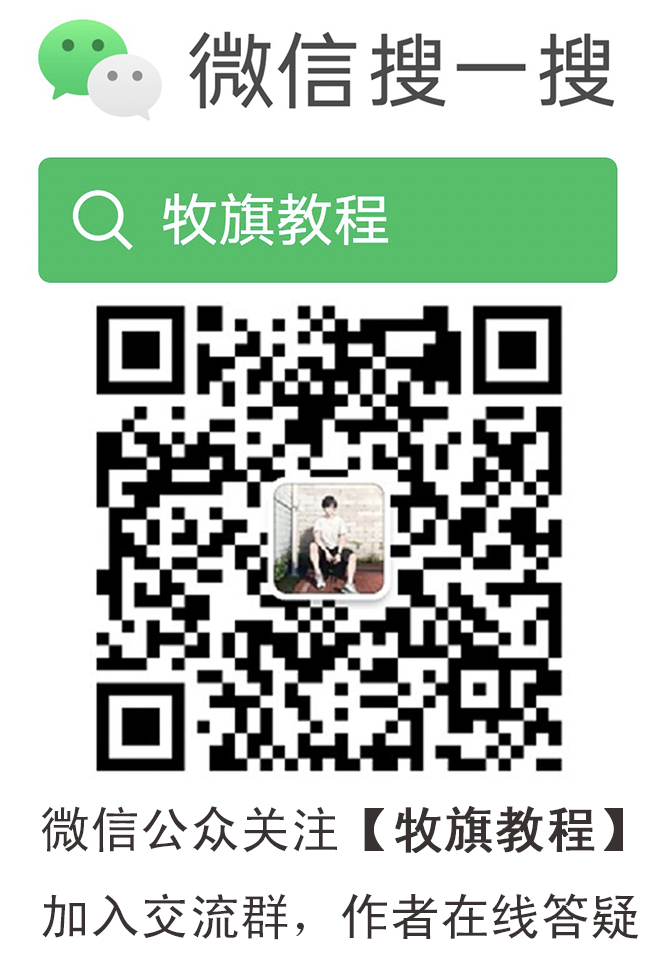第一次上手 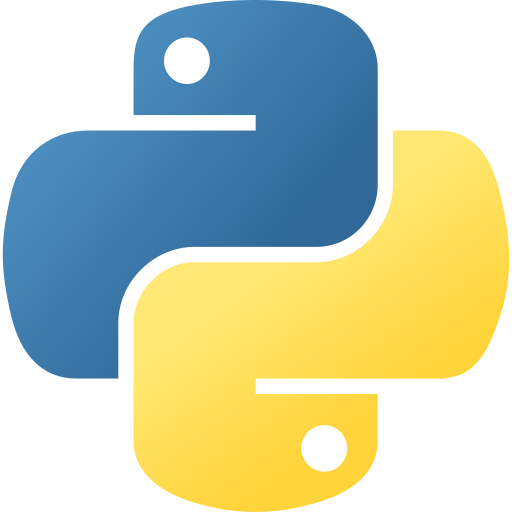
项目初始化— “愿你放下执着,放下不甘心,从今以后,只负责自己精彩的人生”
这节课我将开始教大家如何使用 Python 编写一段代码,笔者使用的 IDE 是 Pycharm,建议初学者也选择这个 IDE 作为开发工具,另外,可以关注公众号【牧旗教程】直接获取已经下载后的最新版本 IDE,省去后面的操作。
各位可以按照下面的指引依次进行操作:
-
步骤 ①:【新建项目】
对于每一个我们想让 Python 去做的事情,都可以理解为是一个项目,要善于对自己手头的工作进行分类,这点在工作中非常重要。
依次点击菜单栏中的【File】-【New Project】选项,点击后会出现一个设置界面。

-
步骤 ②:【设置项目环境】
在上面步骤弹出的窗口中依次进行下面的设置:
在 Location 中选择项目创建的位置,这个可以根据自己的需求自行选择。在下方红框内选择【New environment using】按钮,并在右侧的下拉框中选择【Virtualenv】。
在下方的Location中选择 Python 的安装路径并导入。
完成后点击【Create】创建项目。
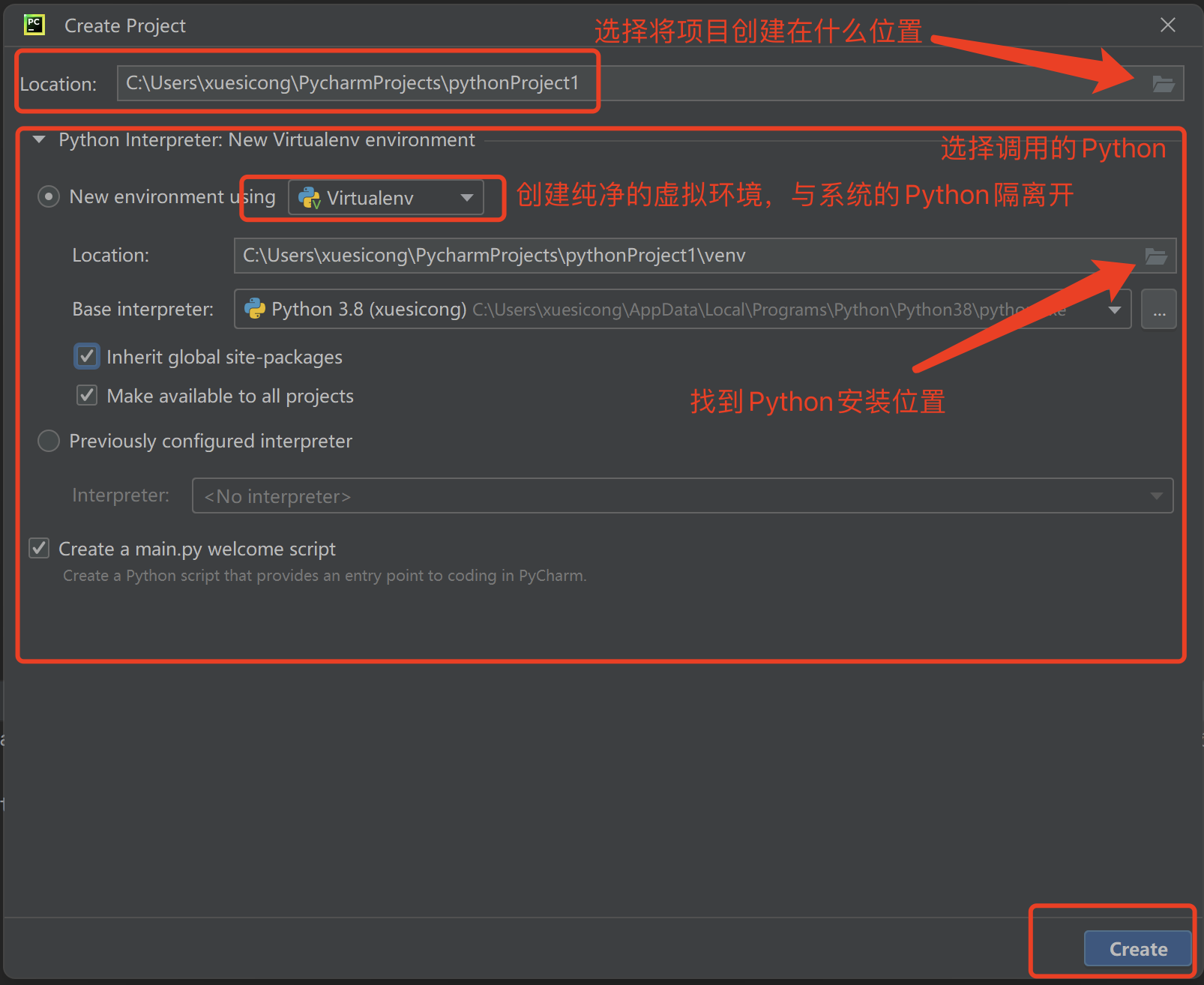
在弹出的窗口中选择【This Windows】或者【New Windows】
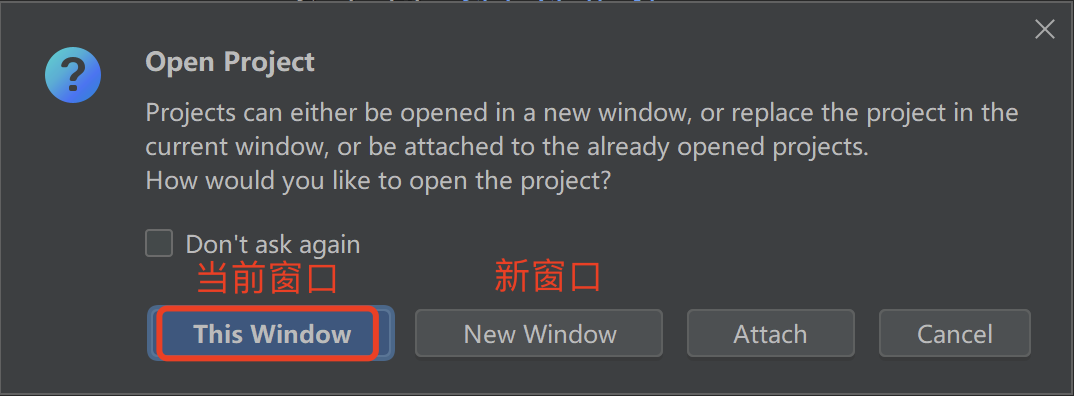
-
步骤 ③:【完成创建】
完成上面的步骤后,会默认出现类似于下面的界面。图中左侧是文件路径,右侧是编程区,main.py 文件是默认创建的系统样例,可以选择在左侧右键创建自己的 Python 程序。
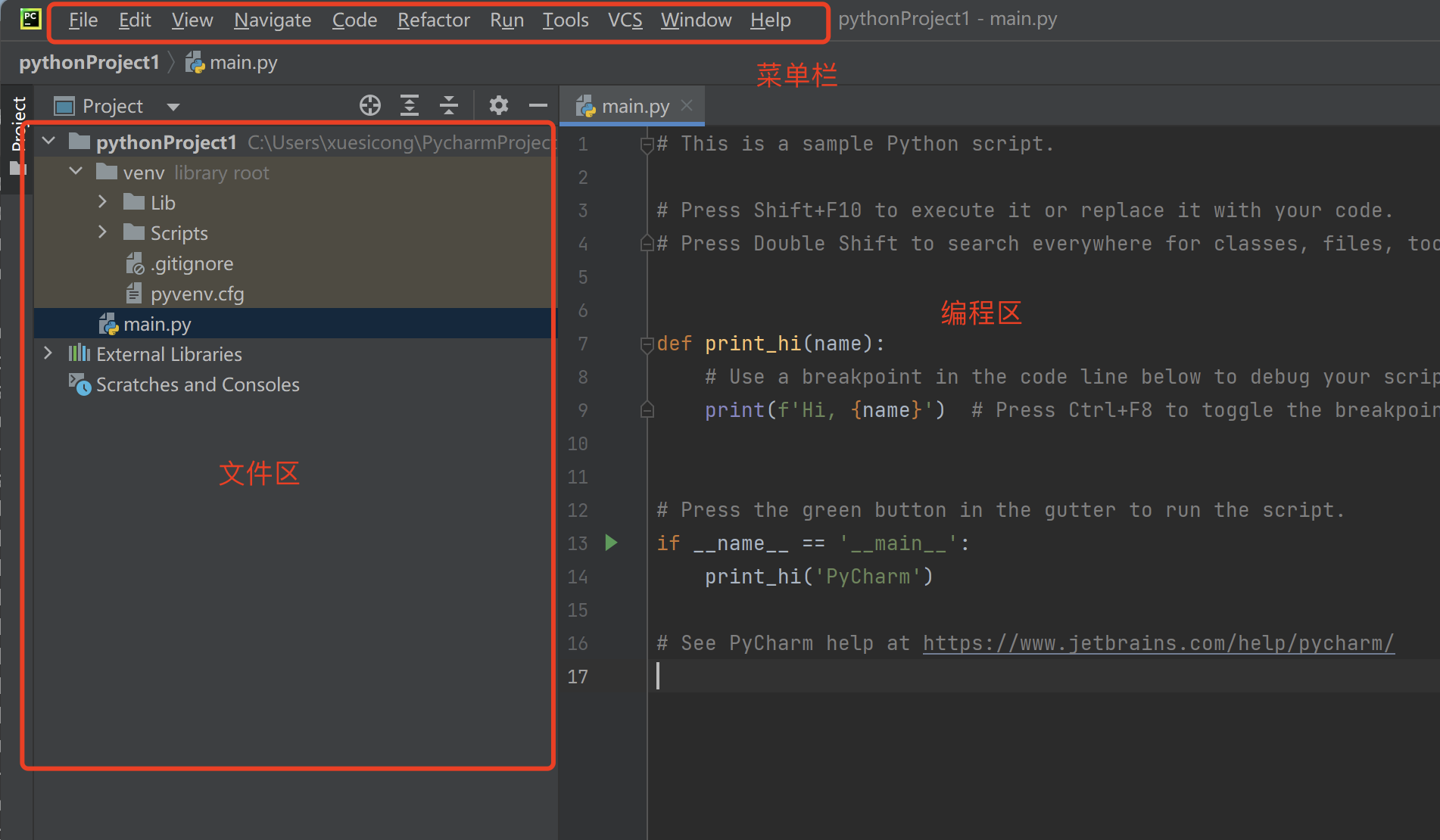
如果在配置过程中出现了任何问题,可以关注公众号【牧旗教程】,私信笔者,我会一一进行指导解答。
代码运行
在完成上面的操作过程后,我们将开始第一步的代码运行,由于系统自带的 main.py 样例文件已经为我们编好了一段代码,于是我们可以直接运行跑起来试试!
想要运行 Pycharm 中的代码,可以进行如下操作:
右键点击文件-点击【Run】按钮,或者使用快捷键【Ctrl + Shift + F10】直接运行,注意,mac 系统的快捷键可能有所不同,用户可以根据实际情况判断。
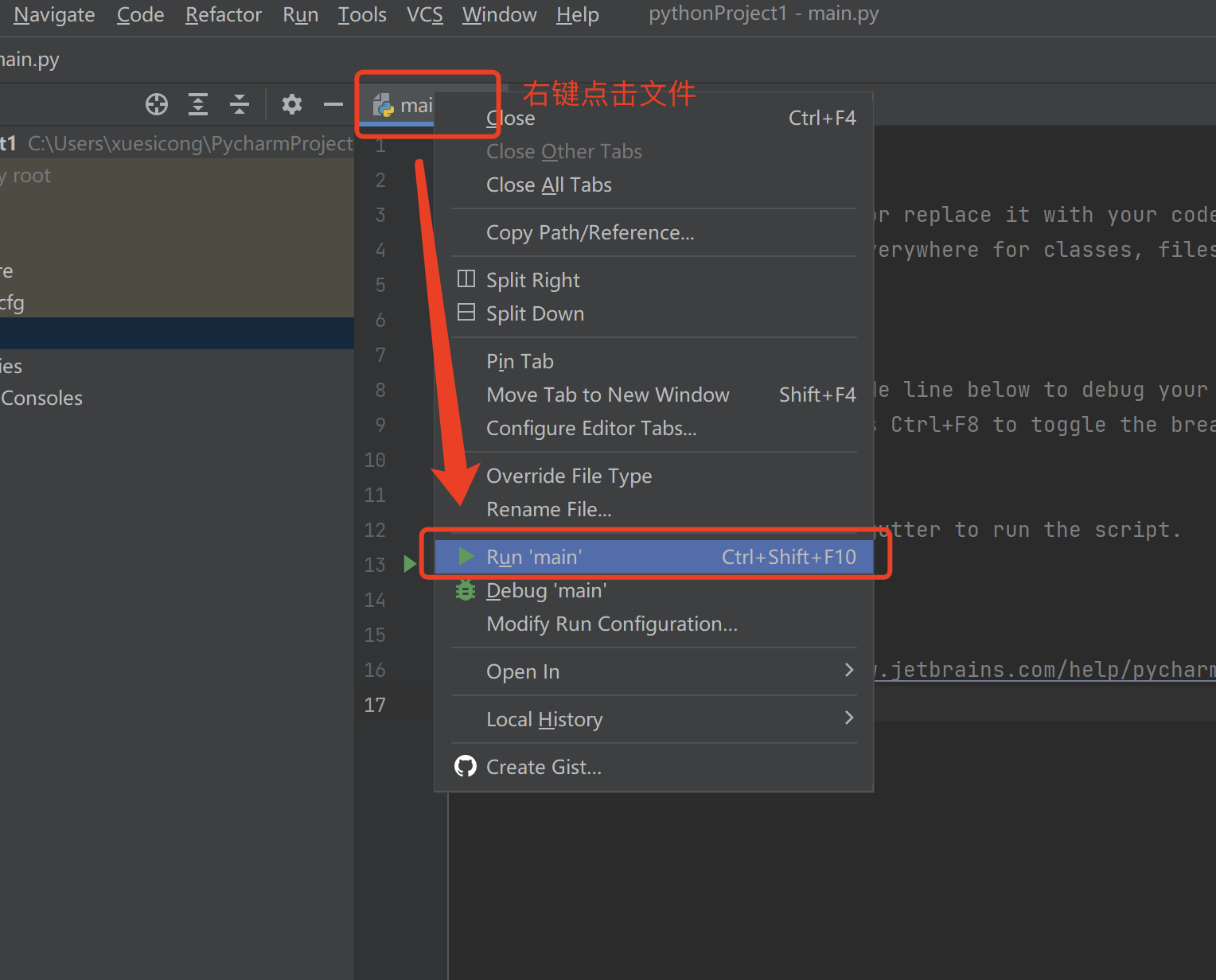
在Pycharm下方会弹出一个Run窗口,如果出现了最下方的 Process finished with exit code 0 这段话,说明程序完美运行,没有产生报错, 在这段话上面的内容,就是我们程序运行的结果。

在上面的过程,我们完成了代码的运行,我们的代码写在下图中的编程区,可以像编辑文本一样进行自由编写,可以全选并清空下面系统提供的示例代码,在下面的教程中我们将会开始第一次上手编写代码。
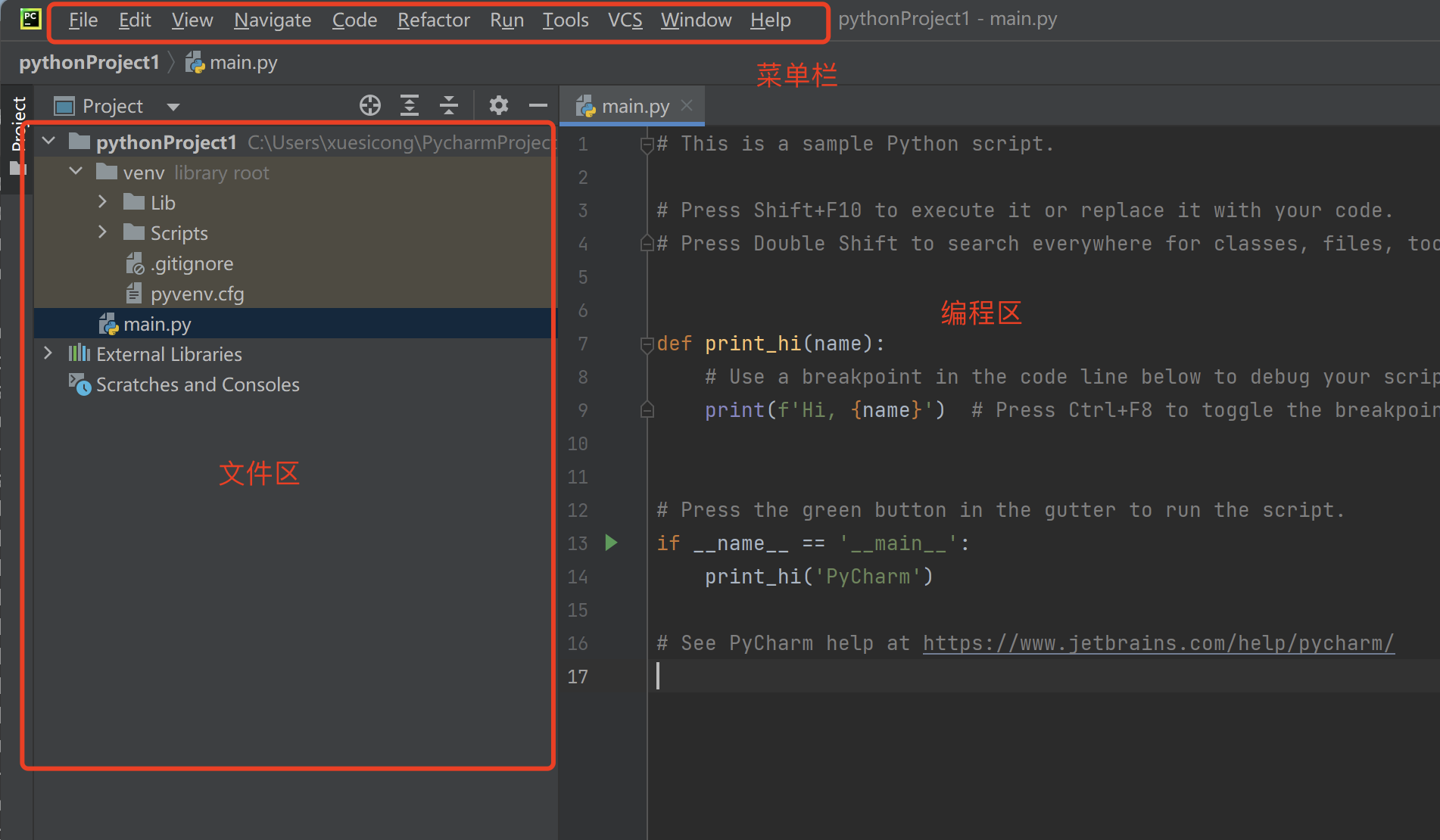
编写第一段代码
在运行代码之前,我们需要了解一下关于 “注释” 的概念,在 Python 中,注释是用来对代码进行解释和说明的文本,它们不会被解释器执行。
清空系统的样例代码,或者创建新的 Python 文件,在程序里输入:
# 这是一个单行注释可以看出,在 “#” 符号后面的内容变成了灰色,这代表在程序中,解释器会自动跳过这行代码,无论在后面写什么都不会让系统产生报错。
下面我们在文件中添加一行新的代码,这是一段可以运行的代码:
# 这是一个单行注释print('你好,世界')运行整个代码文件,我们会发现 Run 窗口中得到如下的结果:
Hello World!
恭喜您,刚刚运行了 Python 上的第一段代码!
在后面的课程中,我将开始讲解 Python 的各种语法类型,期待您可以从中受益匪浅。
print 函数的含义是将括号中的内容,输入在 Run 结果框中,后续我们想要在指令行中展示结果,都需要将展示的内容用 print 包裹起来。这一点在今后的教程中会非常常见。
关注微信公众号【牧旗教程】,获取更多教学资源和一手资讯。
您的打赏将帮助维护网站服务器的正常运营,并为作者的后续更新提供更多的动力。

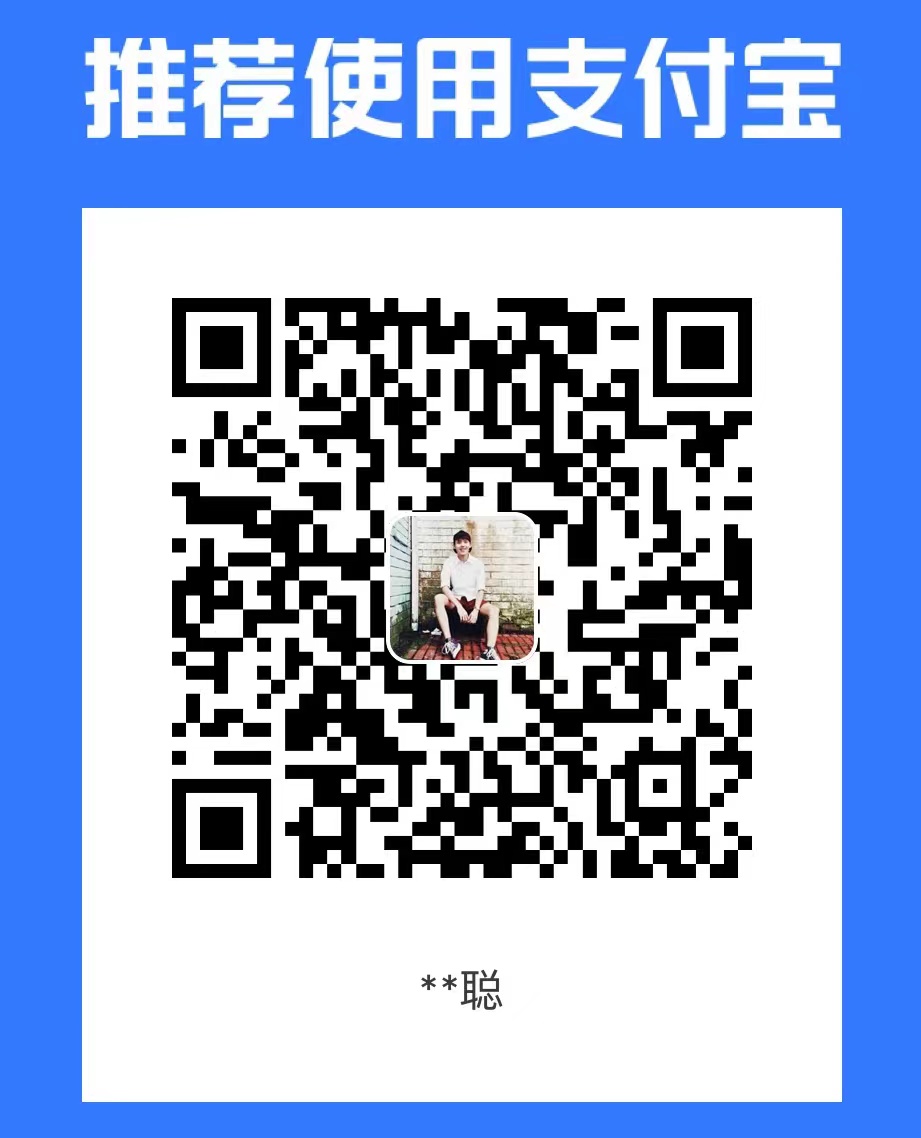
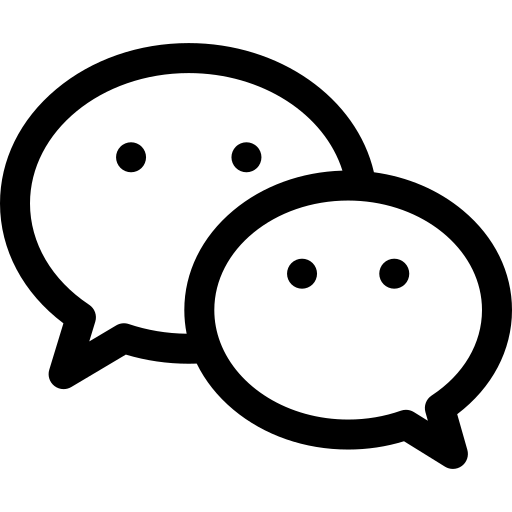 点击获取
点击获取 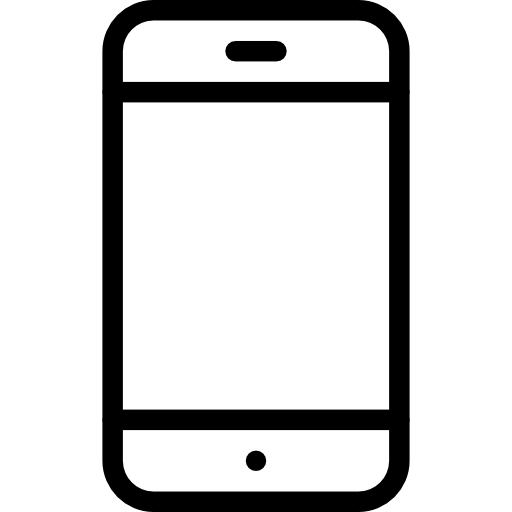 15259239677
15259239677 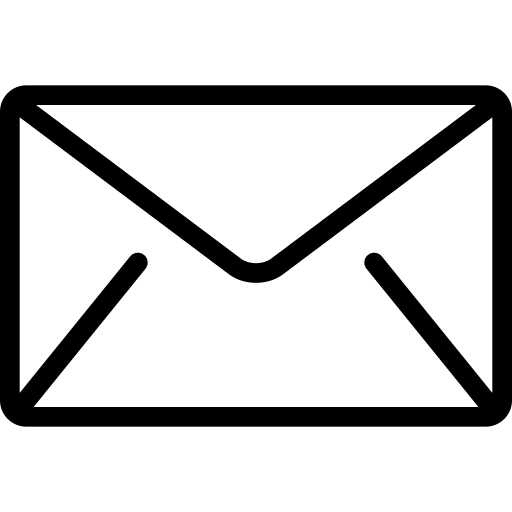 354735535@qq.com 域名证书
354735535@qq.com 域名证书  京公网安备11010502053818
京公网安备11010502053818
Copyright © 2013-2023 Muqi Course. All Rights Reserved. 牧旗教程 版权所有 京ICP备2023029281号