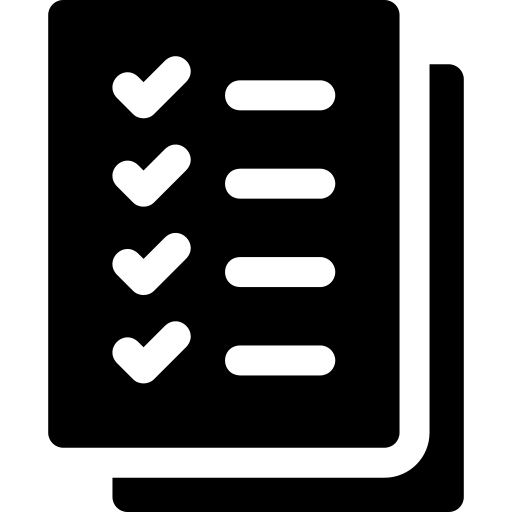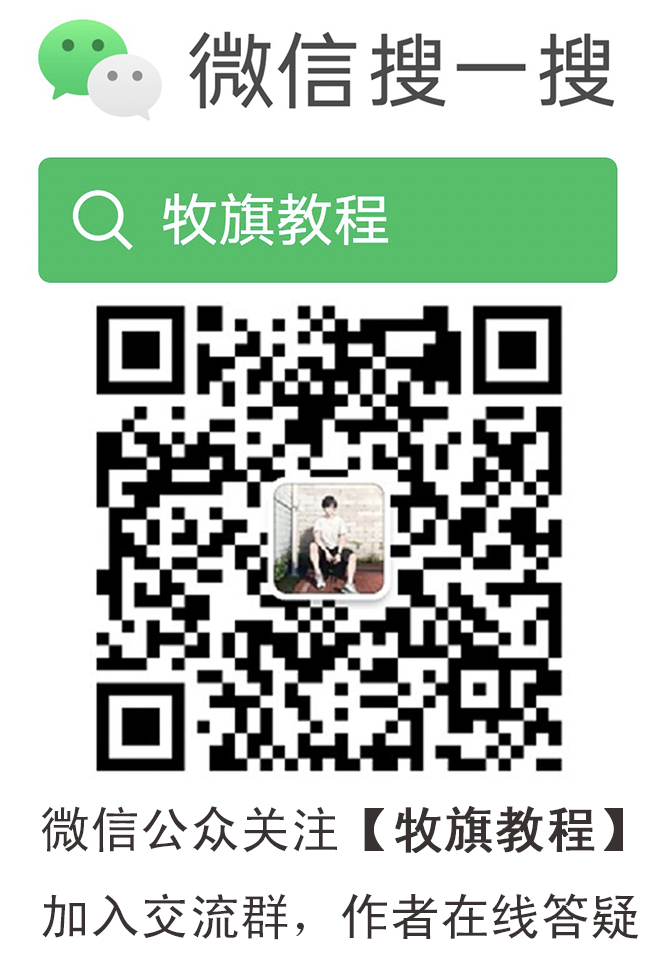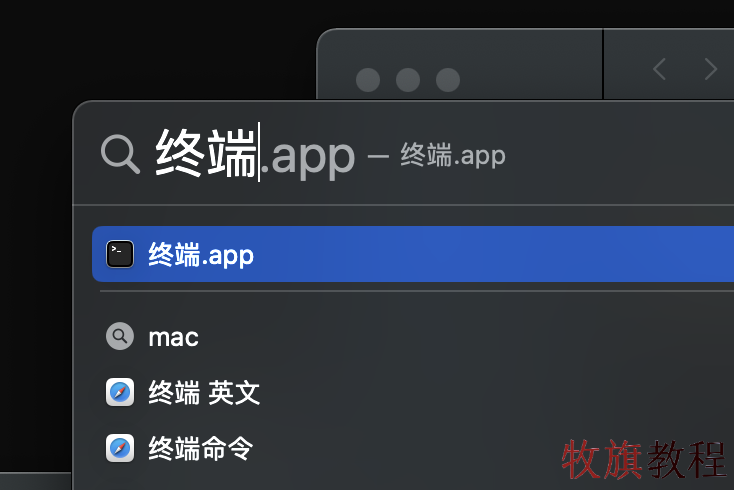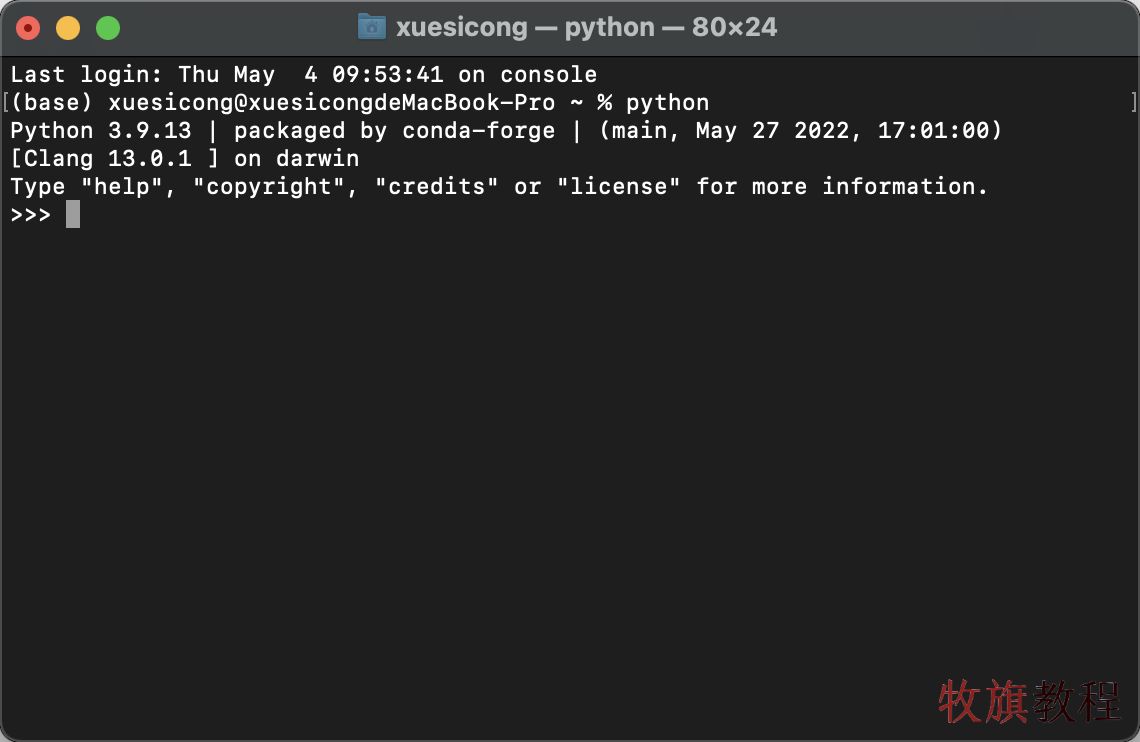软件安装 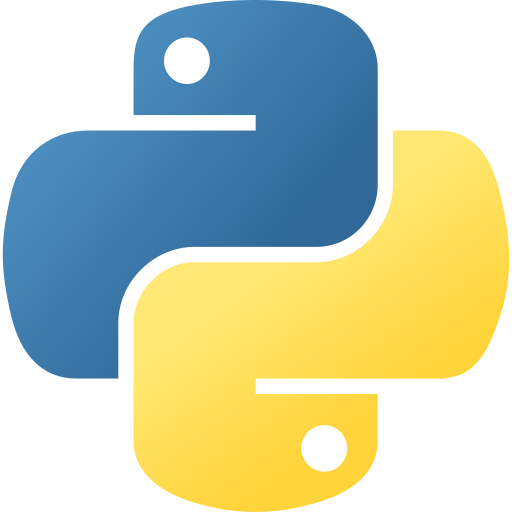
前言—— “温柔的晚风,傍晚的晚霞,解暑的西瓜,冒泡的可乐,人间值得”
因为很多的初学者都是第一次接触编程,所以他们在安装 Python 环境时都会非常的迷茫,一边安装边疑惑自己在做什么,比如可能会产生一些下面的疑惑: “Python 是一个软件吗?”,“是不是我在官网下载完就可以直接写代码了?”
其实,我们口中经常提到的 Python ,是一门语言(language),或者说是一种环境(environment),安装这门语言后我们的电脑就具备了使用这门语言的能力。
我来举个例子,语言可以理解为一本厚厚的乐谱,这个乐谱规定了各种歌曲该怎么进行演奏,但是呢,有了乐谱还不够,还需要各种各样的乐器(IDE)才能将歌曲演奏出来 ,当然,不排除有一些高手用吹口哨的方式就能演奏出对应的音乐(使用命令行写代码),但是对大部分人而言,有一个趁手的工具还是非常重要的。
所以,我们知道了一个概念,Python 是让电脑学会新知识的一门语言,而对我们编程者来说,还需要一些趁手的工具来让电脑发挥出这门语言的强大功能。
正好借此机会我来介绍一些在编程过程中常用的基本概念:
| 概念 | 描述 |
|---|---|
| 语言 | 编程语言是人与计算机之间进行交流的基本工具。它让计算机学会如何编写指令和算法,让计算机具备能够执行特任务的能力。 |
| 解释器 | 解释器用于将代码处理成计算机理解的指令,让计算机知道人类写的代码是什么意思,从而完成对应的功能。不同解释器的处理方式不同。 |
| 集成开发环境 | 集成开发环境就是人们口中常常提到的IDE,也就是前面例子中提到的 “乐器”,IDE 是一个软件,可以帮助开发者更好地编写、修改和维护代码。 |
| 路径 | 路径(Path)是指文件系统中的文件或目录的位置信息,也就是我们平时说的文件地址。用于组织和定位存储在计算机上的数据。 |
| 虚拟环境 | 虚拟环境是一种用于隔离不同项目的一个工具,可以让我们在同一台计算机上创建多个不同语言的项目,这个概念对于新手来说可以不用特别深入了解。 |
Python 安装
注:各位同学也可以关注公众号【牧旗教程】,获取安装视频教程,跟着一起学。
-
步骤 ①:【检查您的机器是否已经存在 Python 语言】
为了避免重复安装,我们先检查自己的电脑中是否已经存在 Python 环境,具体操作如下:
■ 如果您的机器是 Windows 系统
-
打开终端命令面板
打开搜索框,输入 cmd 三个字母,点击下面的cmd应用或者直接按下【回车键】。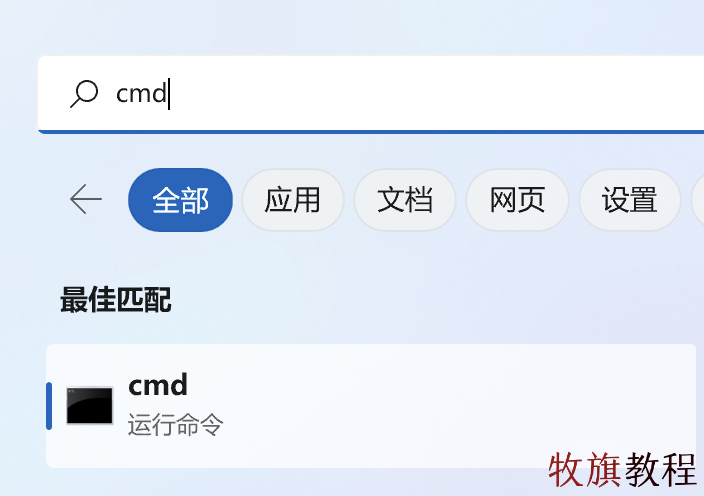
-
输入 Python 指令
在跳出的终端命令行中输入 python 指令,然后按下【回车键】。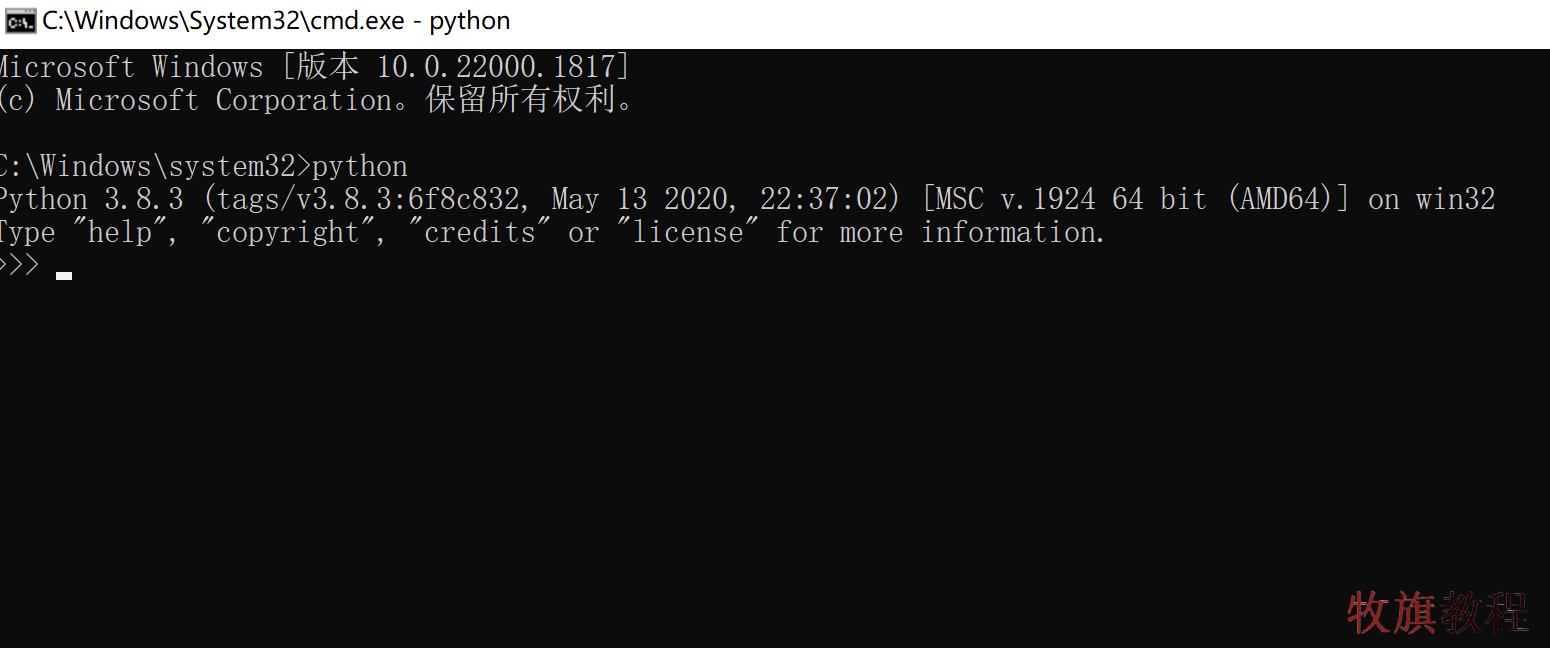
-
判断返回的内容
如果您弹出的结果是【Python 不是内部或外部命令,也不是可运行的程序或批处理文件】这段话,那么证明您的电脑中没有安装过 Python 。可以直接前往 Python 安装 部分教程 。
如果显示如图所示的样式,则说明您的电脑中已经存在该语言,无需进行下载,可以直接前往 环境配置 章节(3.8.3只是版本号,这个有可能不同,但都是对的)。
■ 如果您的机器是Mac系统/Linux系统
-
-
步骤 ②:【在官网下载 Python】
-
注意,由于 Python 是国外的网站,虽然国内是可以访问的,但是难免会出现无法连接的情况,可以关注【牧旗教程】公众号,回复 “安装包” 直接获取已下载文件。
-
前往官网下载
Python 的官方下载网站: Python 官方网站 -
选择对应的操作系统
鼠标点击【Downloads】,选择适合自己的系统以及 Python 版本。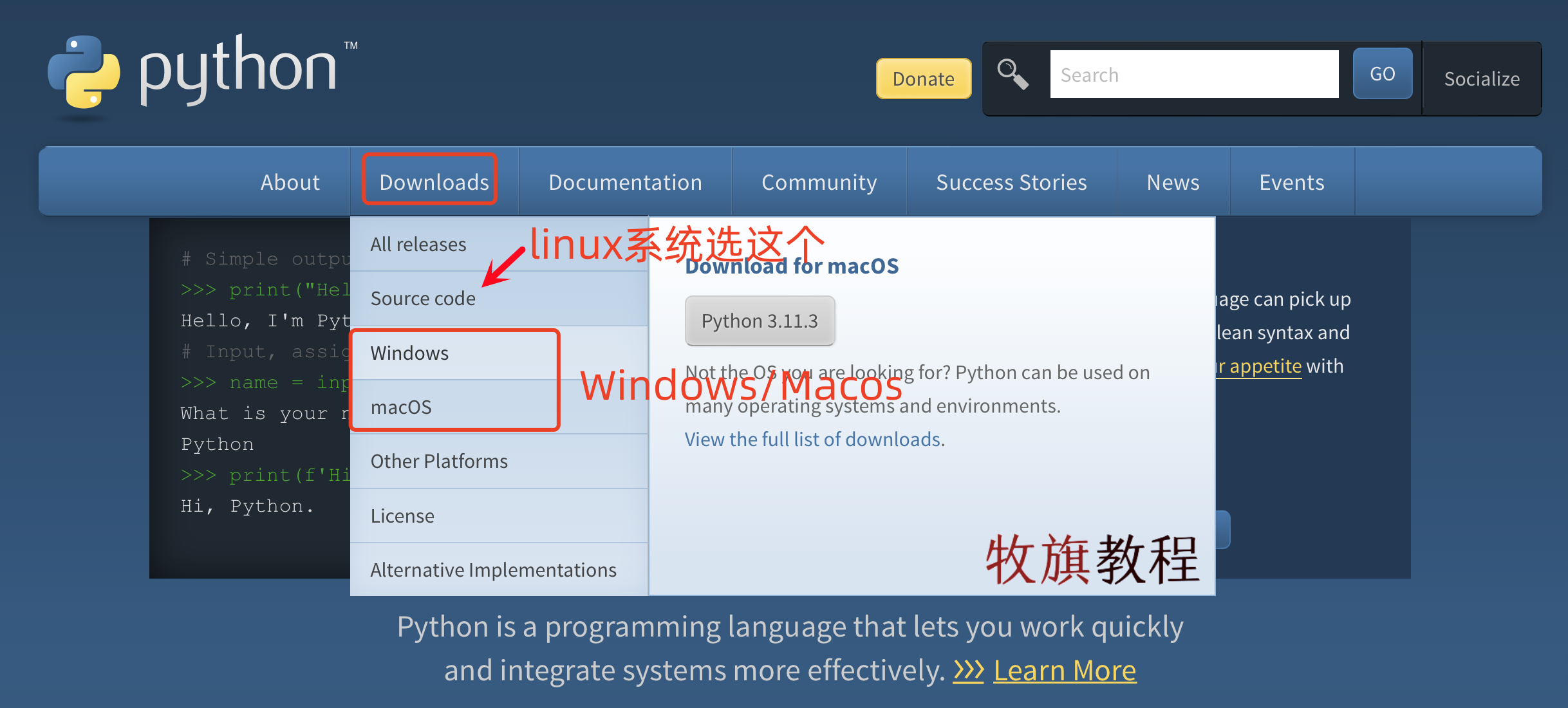
下载对应版本安装包( Windows 见图左, Mac 系统见图右)。新手建议选择如图所示带 installer 标识的离线安装包,根据自己的系统位数选择对应的32bit或者64bit。
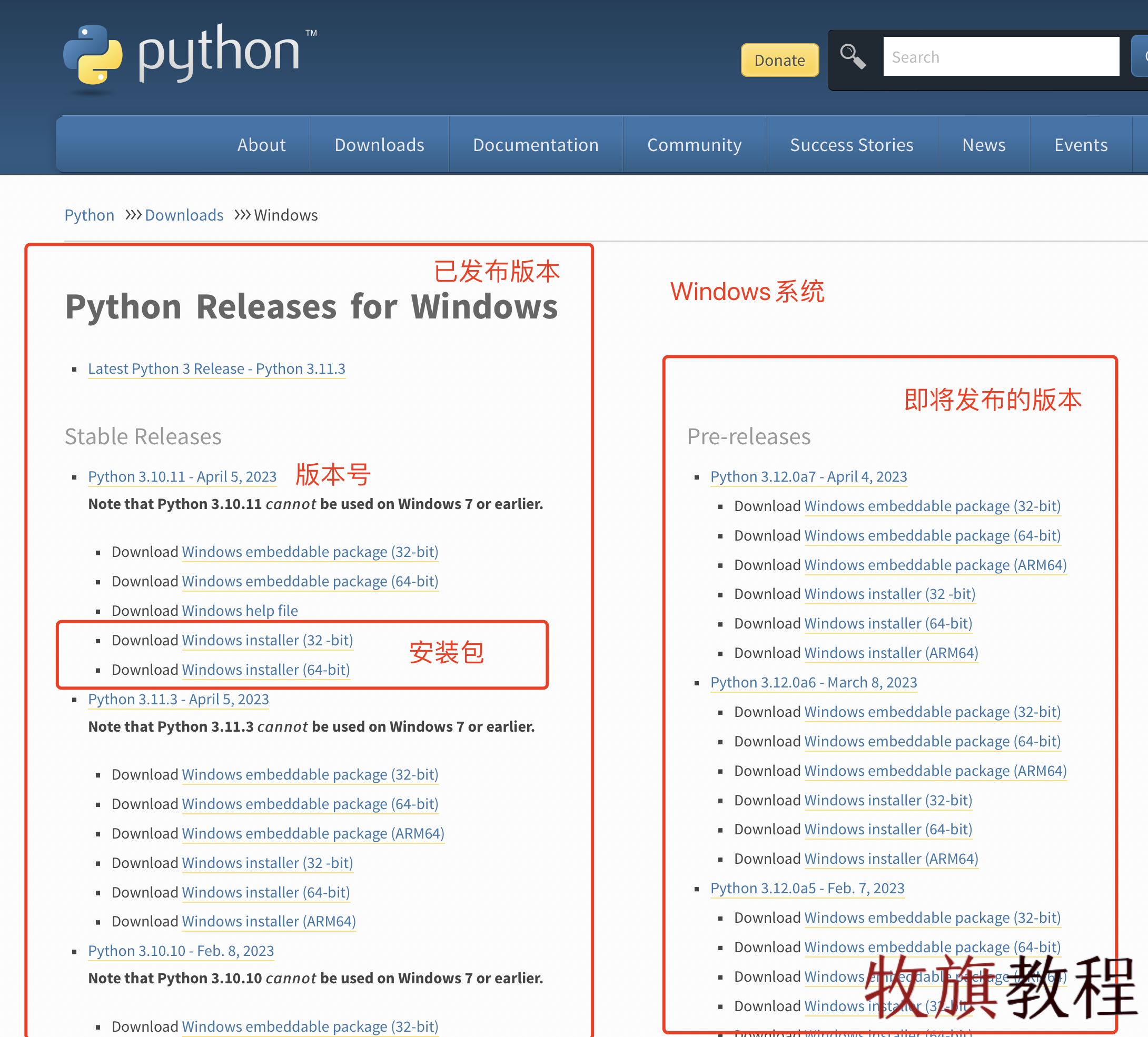
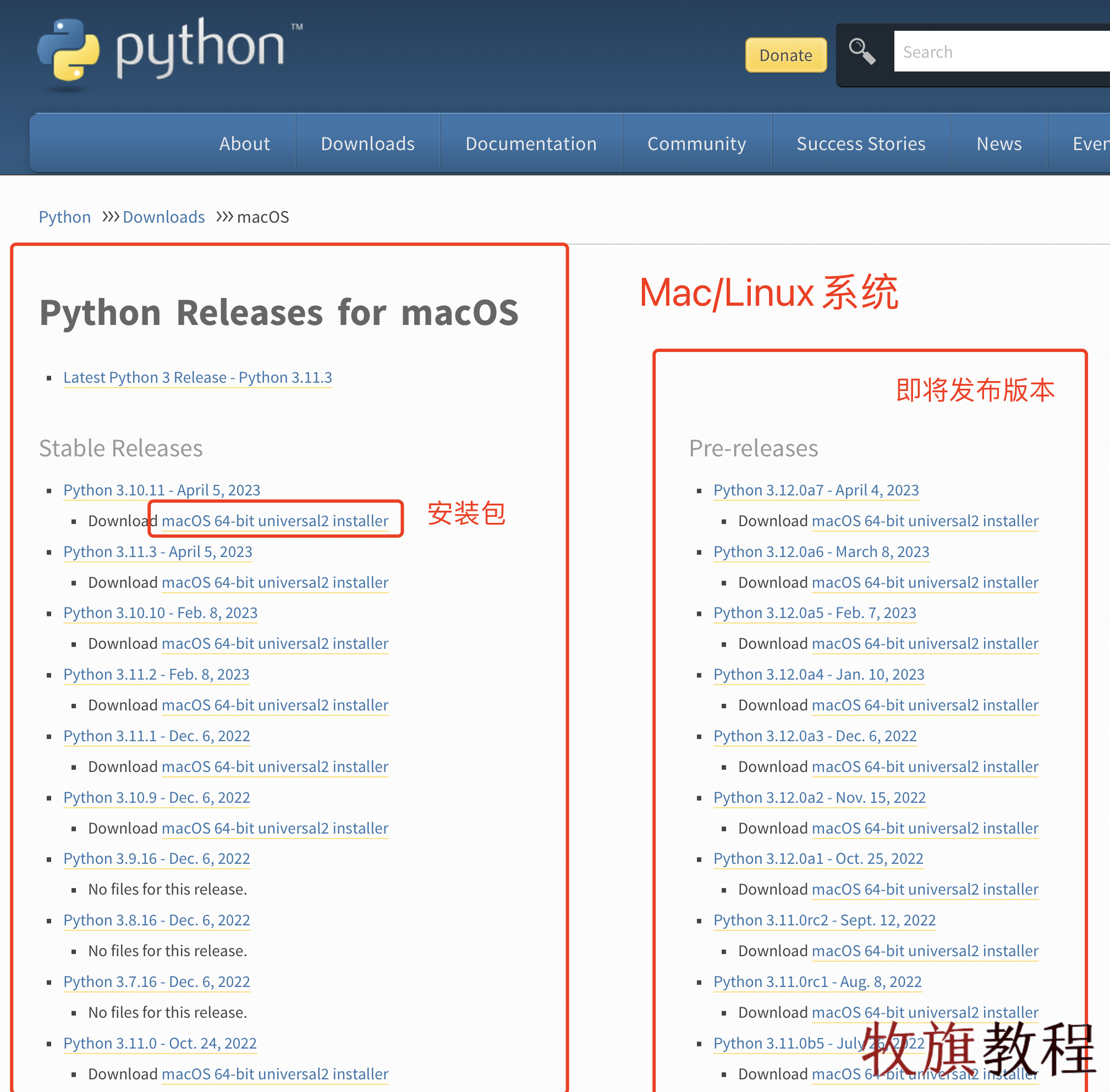
如果不知道自己电脑的系统位数,可以进行如下操作:
▪ Windows 用户在步骤1中打开的终端里输入:wmic os get osarchitecture ,按下【回车键】,如果输出 64-bit 表示电脑是64位的,如果输出 32-bit 表示电脑是32位的。也可以右键我的电脑-属性-查看系统类型。
▪ Mac/Linux 用户在步骤1中打开的终端里输入:uname -m ,按下【回车键】,如果输出 x86_64 表示电脑是64位的,如果输出 i386 或者 i686 表示电脑是32位的。
-
解压并安装文件
mac 用户可以双击下载好的安装包,一直点击继续直至完成安装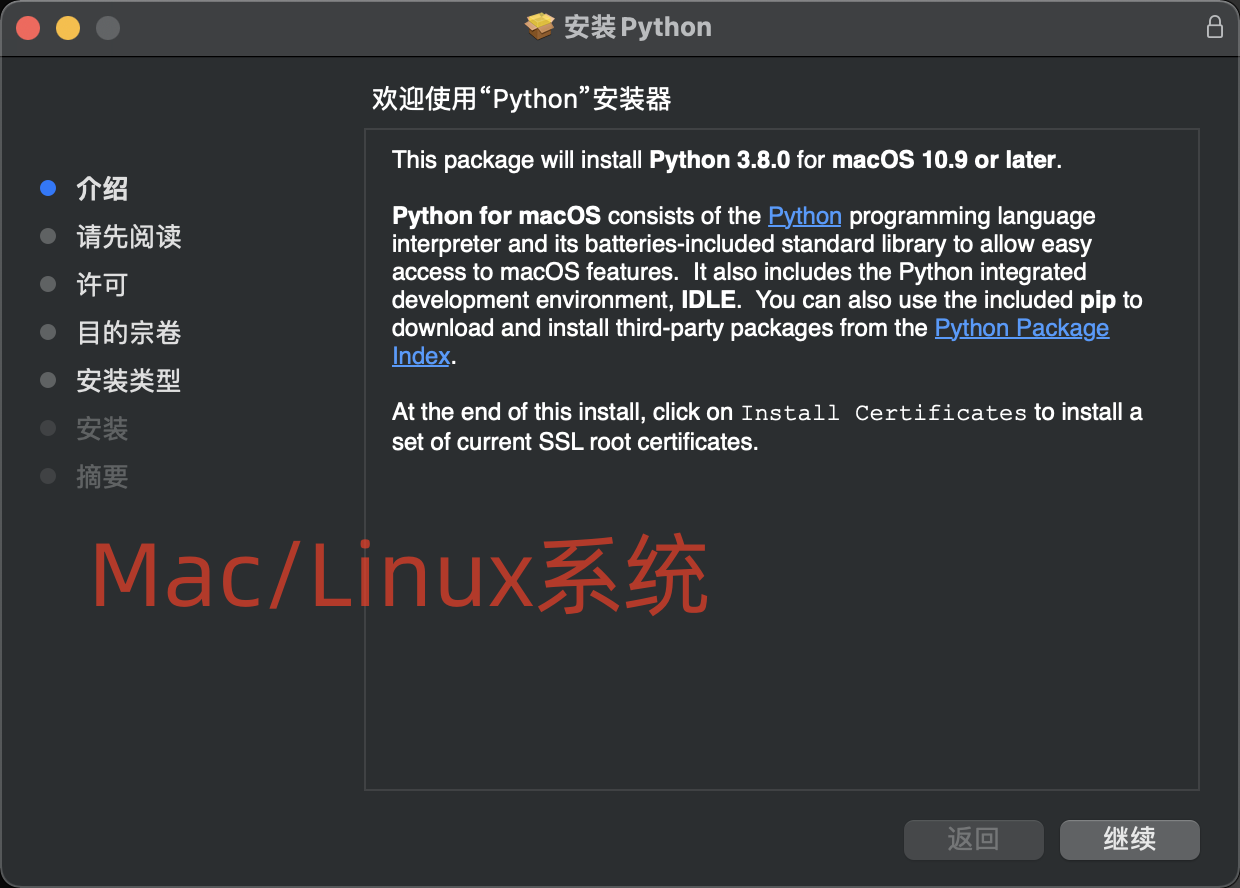
Windwos 用户第一次安装需要进行一些简单的配置,首先勾选【Add Python .exe to Path】,直接将 Python 加入到环境变量中,然后点击【自定义安装】。
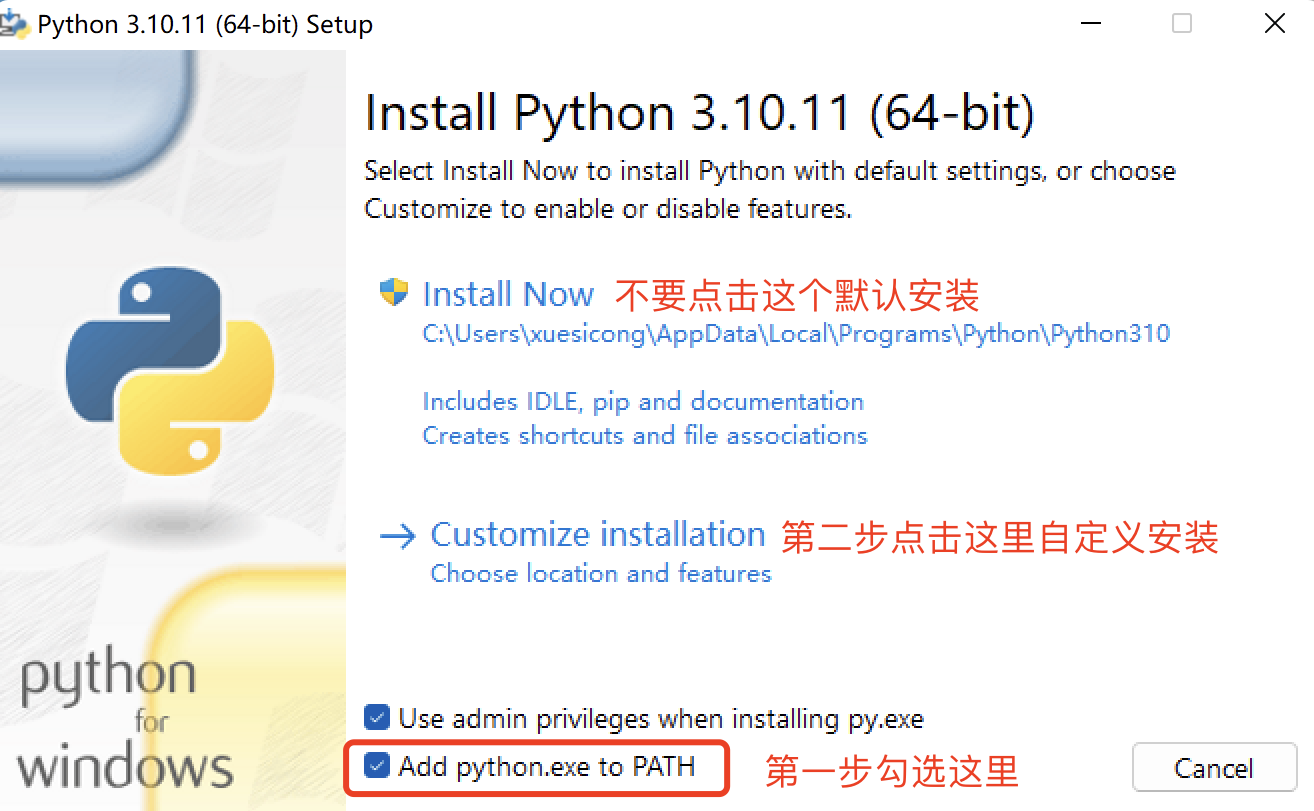
点击【NEXT】
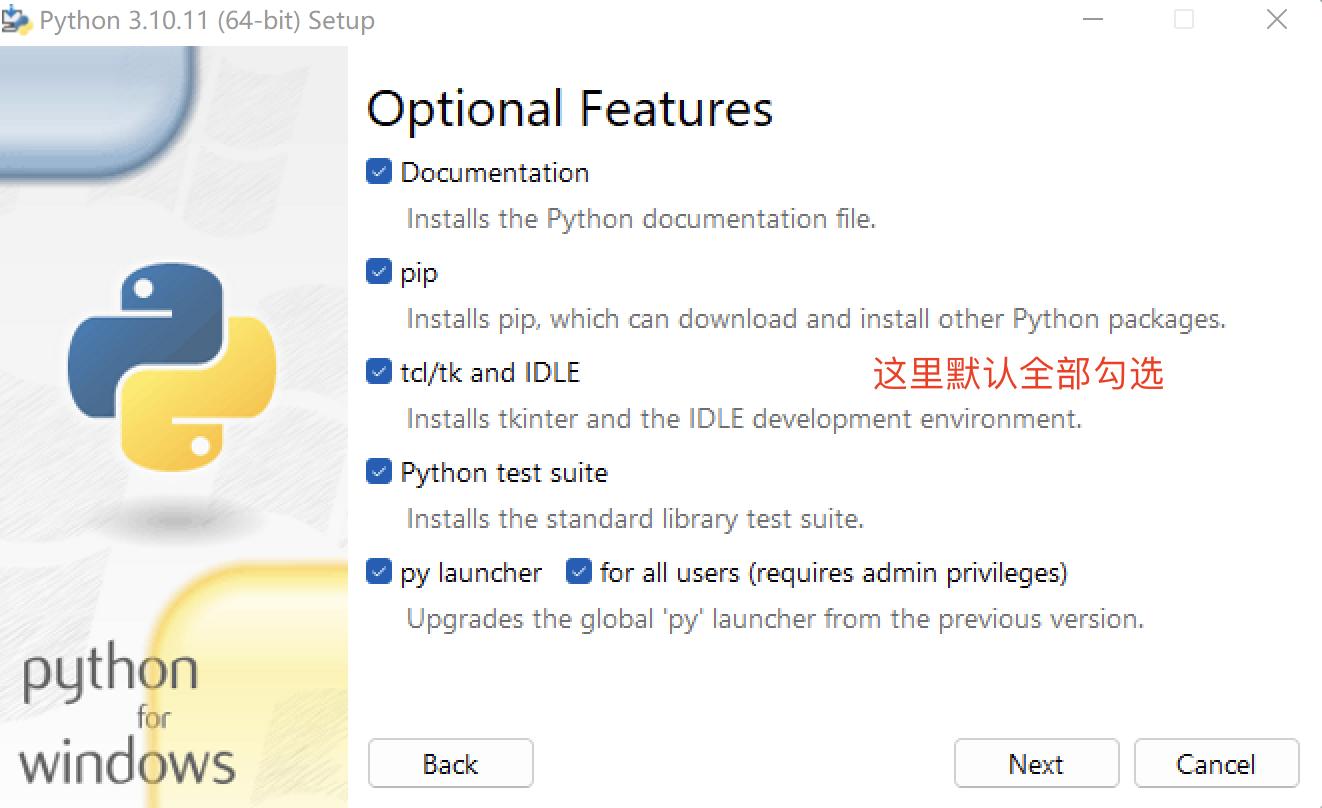
确保图示选项已经勾选,点击【Install】按钮,程序开始安装,待程序安装完成后退出就可以。
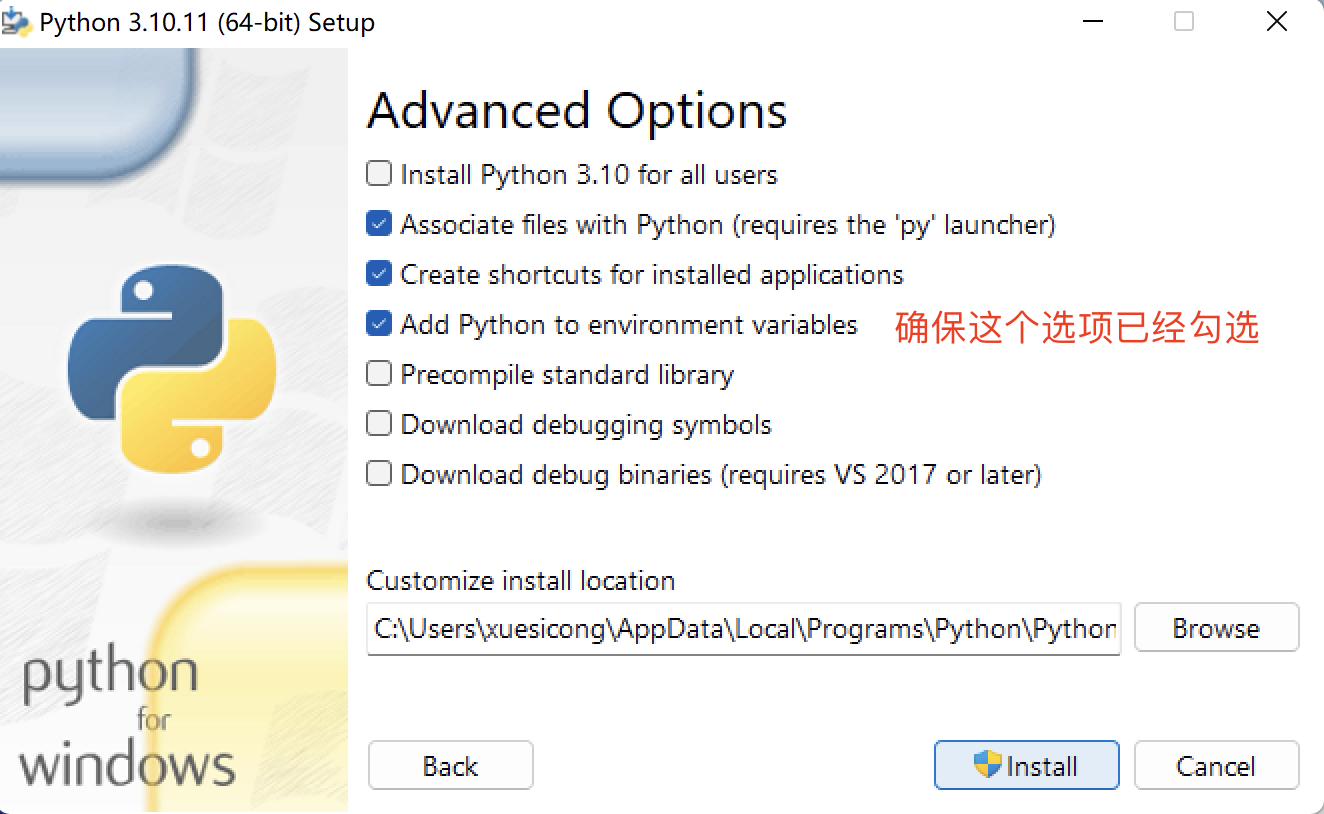
-
-
步骤 ③:验证 Python 是否安装成功
该步骤是为了验证 Python 是否安装成功,具体的操作流程和步骤1是一样的。在终端中输入 Python 不提示报错,那恭喜你成功完成了 Python 的安装。
IDE 安装 (集成开发环境)
对于新手小白来说可能不理解IDE的概念,在这里我来解释一下,我们之前下载的 Python 是一门编程语言,安装后我们的电脑就具备了使用这门语言的能力,当我们需要用这门语言去实现某些功能的时候, 就要发送对应的功能指令给电脑。
不同语言能识别的指令是不同的,比如 Python 读取的是.py 为后缀的文件、java 是.java、C语言 是.c ,我们用来编写这个文件的程序就叫做 IDE,有的电脑高手甚至可以用文本文档来写代码,然后将文档保存为.py格式的文件发送给电脑执行,但是这种行为是完全没有必要的。
为了能让代码更容易编写、更方便管理,我们都会下载一些好用的 IDE 帮助我们进行编程,在这里笔者建议使用 Pycharm 作为 Python 开发的 IDE, 因为Pycharm有着高效的代码管理能力,包括代码自动补全、语法高亮、代码格式化、快捷键、丰富的插件库、清晰整洁的界面等,对于新手来说非常友好。
下面是Pycharm的下载流程
同样,为了防止网络故障,笔者也提前将官网的 Pycharm 安装包下载好了,关注【牧旗教程】公众号,回复“安装包”,获取最新资源,在公众号获取安装包后可以跳过下面的版本选择环节,直接进行安装。
-
步骤 ①:【到官网下载】
官方网站: Pycharm官方网站 -
步骤 ②:【选择对应的系统版本】
Pycharm 分为专业版和社区版两个版本,专业版有着更丰富的功能以及30天的免费试用期, 但是对于新手开发来说免费的社区版已经完全够用了。
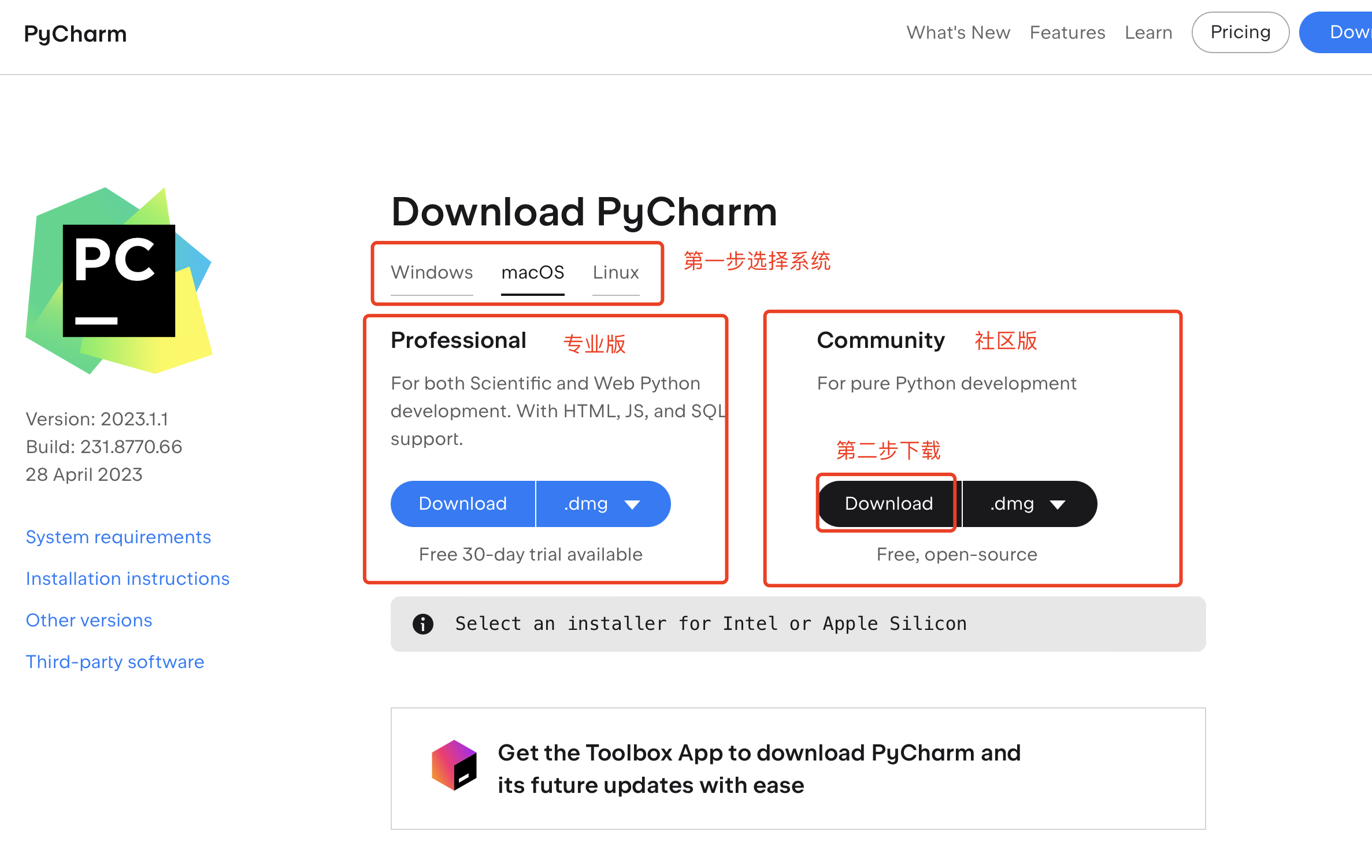
-
步骤 ③:【点击继续】
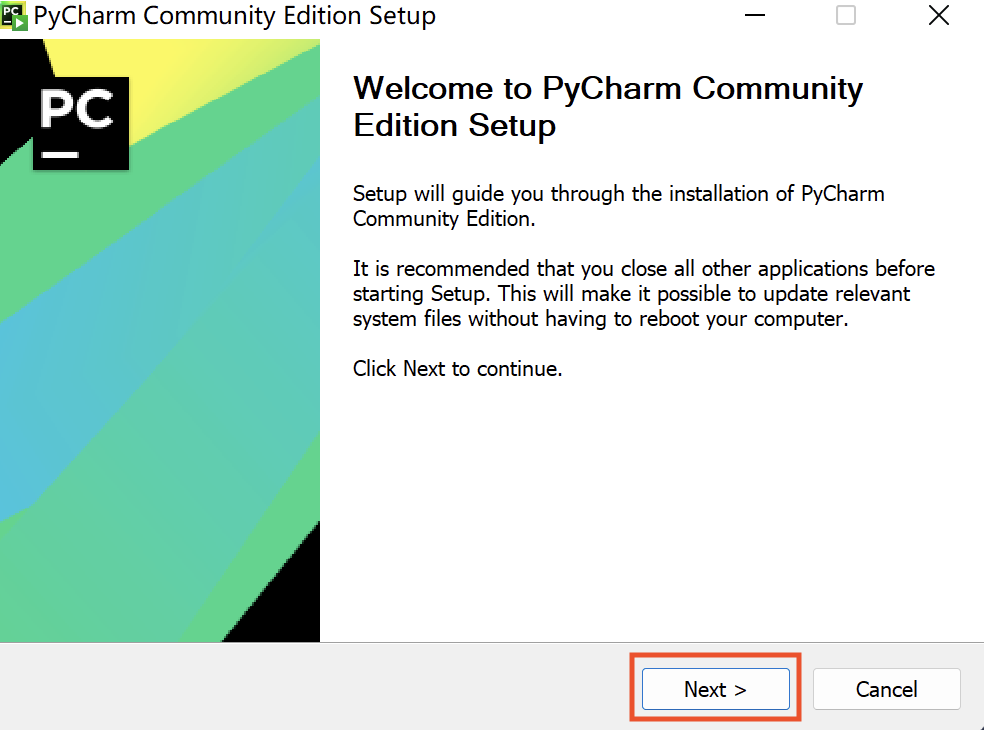
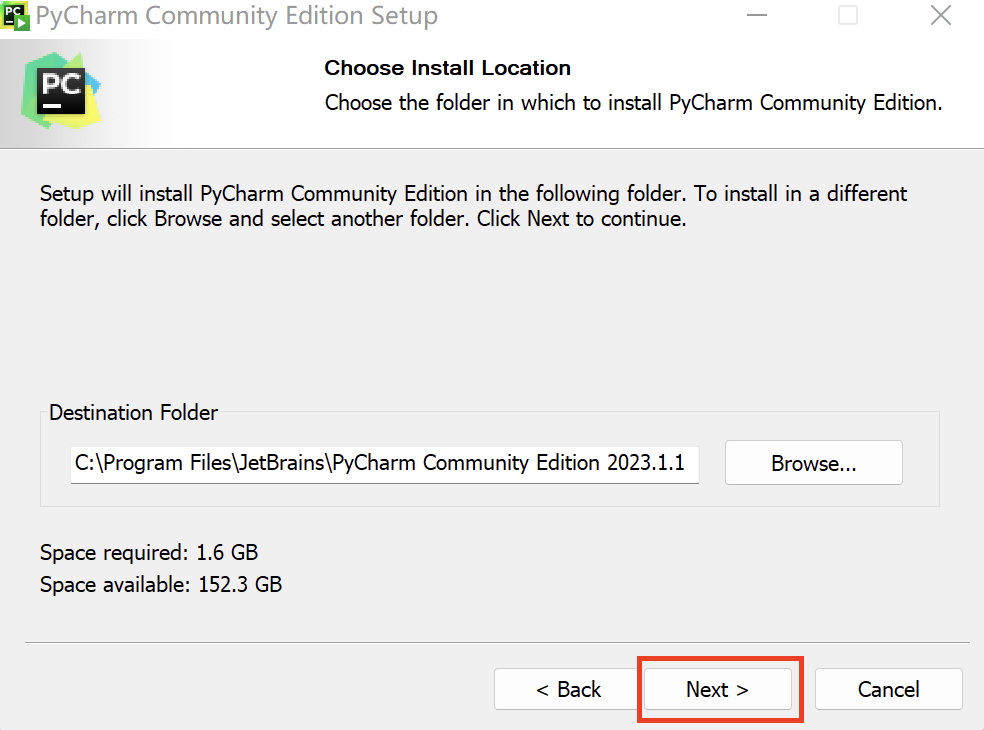
-
步骤 ④:【勾选配置选项】
到这个页面后,建议将所有勾选框全部进行勾选,方便今后进行代码配置。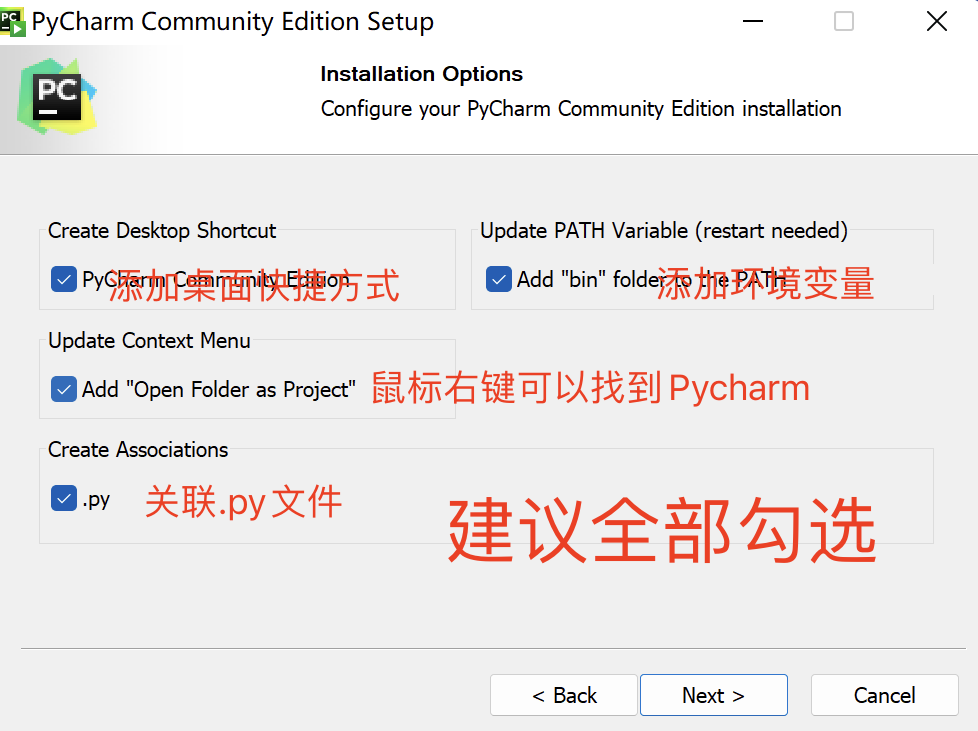
-
步骤 ⑤:【点击安装】
在最后的页面默认直接安装即可。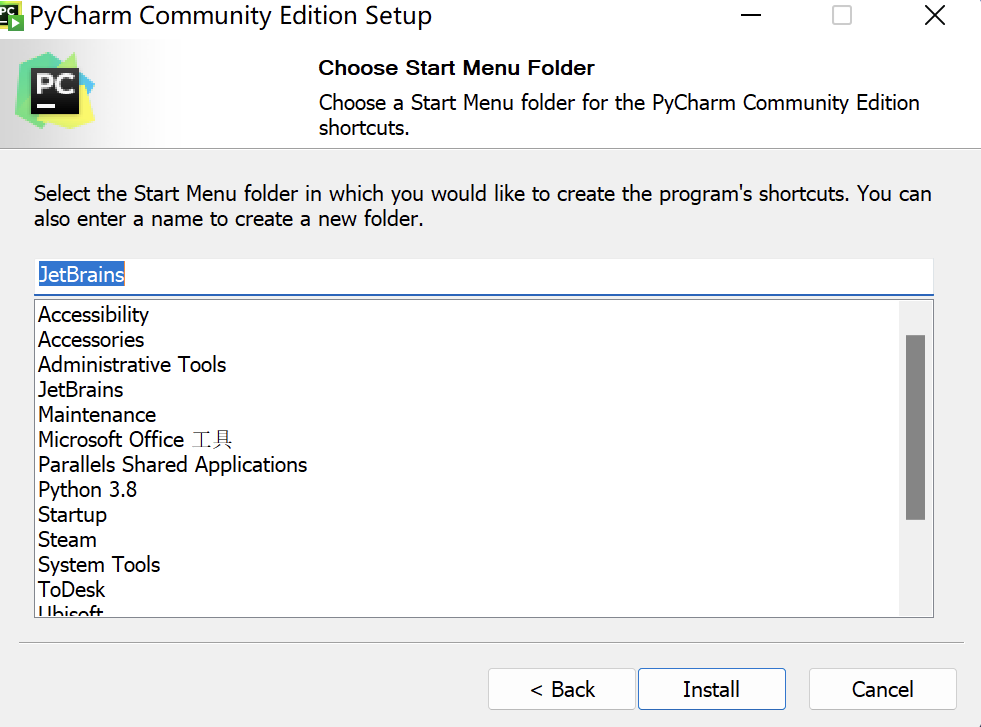
下一节的内容将具体介绍在 Pycharm 中如何进行 Python 的配置。
关注微信公众号【牧旗教程】,获取更多教学资源和一手资讯。
您的打赏将帮助维护网站服务器的正常运营,并为作者的后续更新提供更多的动力。

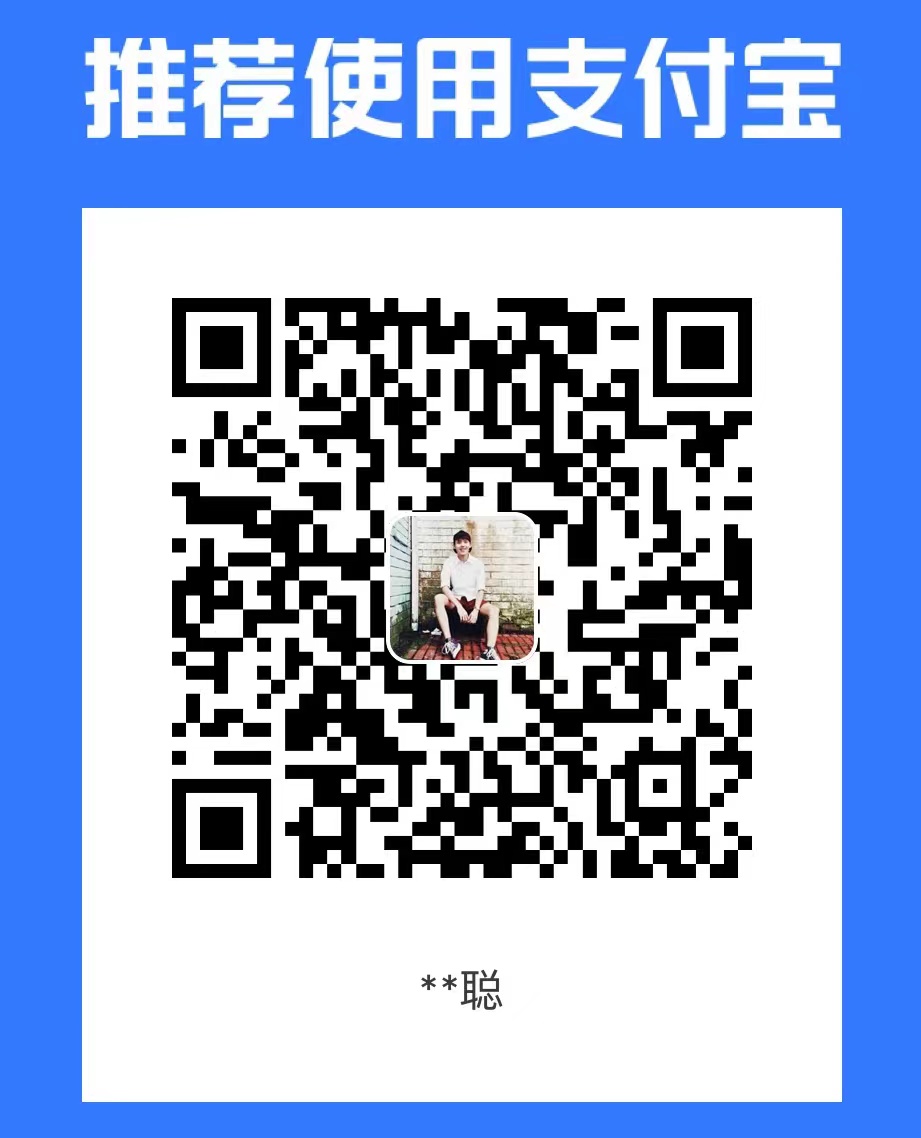
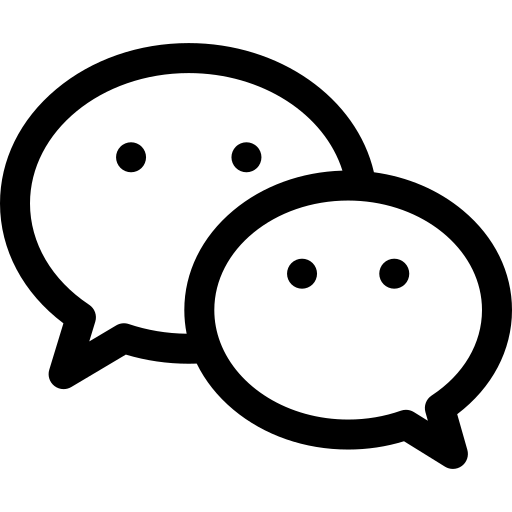 点击获取
点击获取 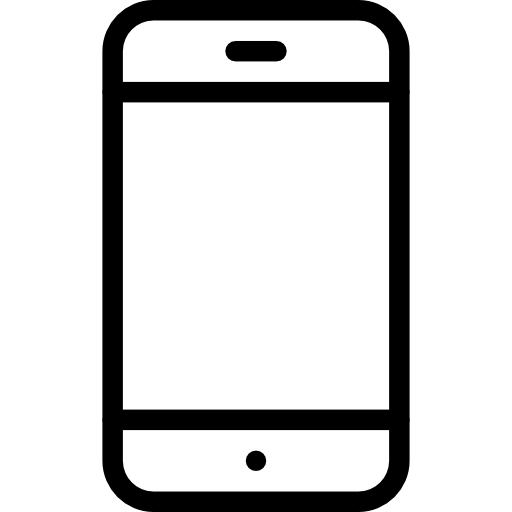 15259239677
15259239677 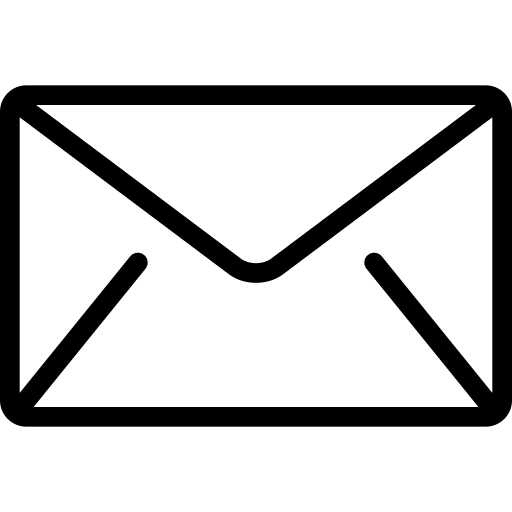 354735535@qq.com 域名证书
354735535@qq.com 域名证书  京公网安备11010502053818
京公网安备11010502053818
Copyright © 2013-2023 Muqi Course. All Rights Reserved. 牧旗教程 版权所有 京ICP备2023029281号